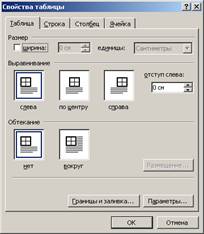Урок № 10.
Тема: Побудова та форматування таблиць.
Мета уроку: навчитися створювати таблиці в Word, їх редагувати та форматувати;
застосувати набуті знання до задач
практики;
виховувати логічність,
послідовність і діях, акуратність.
Тип уроку: урок пояснення нової теми.
Матеріально технічне забезпечення: підручники, Microsoft Word, презентація, роздатковий матеріал.
Хід
уроку.
1.
Організаційний
момент.
2.
Актуалізація
опорних знань.
1.
Які є засоби оформлення
документів?
2.
Форматування документів.
3.
Редагування документів.
4.
Параметри сторінки.
3.
Мотивація
навчальної діяльності.
4.
Пояснення
нового матеріалу.
Текстові процесори зазвичай мають інструменти для
створення й обробки таблиць. Microsoft Word також
не є винятком. Комірки таблиць можуть містити текст, графічні зображення,
посилання на дані з інших документів. Таблиці звичайно використовують для
упорядкування та подання даних. За допомогою їх можна оформляти результати
дослідів, списки тощо. Користуючись таблицями, легко виконати сортування даних
та різноманітні обчислення.
У процесорі Word передбачено два варіанти додавання таблиць у
документ: створення порожньої таблиці, яка надалі заповнюється даними, і
перетворення на таблицю вже існуючого тексту.
Створення порожньої таблиці
Для створення порожньої таблиці, тобто таблиці, не
заповненої даними, виконайте такі операції.
•
Установіть курсор на місце
розташування таблиці і оберіть команду меню Таблица→Вставить→Таблица.
•
У діалозі Вставка таблицы (мал. 11.1) задайте число стовпців та рядків за допомогою
лічильників Число
столбцов і Число Строк.
•
Установіть ширину стовпців або
включіть режим автопідбору ширини (позиція Авто). Якщо обрати позицію Авто та встановити фіксовану ширину стовпців (перемикач постоянная), таблиця розтягнеться на всю ширину між
лівим та правим полями сторінки.
•
Натисніть кнопку Оk,
після чого на екрані з'явиться таблиця із заданими параметрами.
|

|
|
Мал. 11.1. Діалог
вставки таблиці
|
Для коригування параметрів таблиці після її створення
можете застосовувати діалоги Свойства таблицы, Границы и заливка тощо, які викликаються через контекстне меню таблиці
або меню Таблица.
Якщо ви хочете швидко створити таблицю на всю ширину тексту
документа, клацніть по кнопці Вставить таблицу на панелі
інструментів Стандартная і у палітрі, що з'явилася, оберіть число рядків і стовпців.
Малювання таблиці та стирання ліній
Спробуємо «намалювати» таблицю. Установіть курсор у
місце вставки таблиці і виконайте команду меню Таблица→Нарисовать таблицу. Покажчик миші набуде форми олівця. Наведіть олівець на один з кутів
таблиці і, не відпускаючи кнопки миші, розтягніть прямокутник таблиці, й лише
тоді відпустіть кнопку. Намалюйте олівцем горизонтальні та вертикальні лінії
таблиці. Якщо деякі з них виявилися зайвими, приберіть їх інструментом Ластик, включивши цей інструмент на панелі Таблицы и границы і клацніть ним по непотрібній лінії. Коли такі лінії будуть
видалені, знову клацніть по кнопці Нарисовать таблицу
для продовження створення таблиці. Закінчивши малювання, клацніть мишею поза
таблицею.
Інструментом Нарисовать таблицу можна домальовувати лінії сітки у вже існуючі таблиці, а
інструментом Ластик – прибирати непотрібні лінії.
Прості операції в таблиці
Розглянемо перші операції, які звичайно виконує
користувач одразу після створення таблиці.
Введення
даних у таблицю
До комірок таблиці можна вводити текст, числа,
малюнки. Клацніть мишею всередині комірки для появи курсора, який означає місце
вставки символів, які ви вводите. Почніть уведення тексту набором з клавіатури.
Можлива вставка даних до комірок таблиці з буфера обміну. Для переміщення
курсора по комірках таблиці ви можете використовувати, окрім клацання мишею,
клавіші керування курсором.
Виділення
елементів таблиці
Для виділення комірки встановіть покажчик миші у
лівому верхньому куті комірки (покажчик набуде форми чорної стрілки) та
клацніть кнопкою. Що ж до тексту всередині комірки, то він виділяється як
звичайний текст.
Для виділення рядка таблиці встановіть покажчик
ліворуч від рядка за межею таблиці (у так звану смугу виділення). Коли
покажчик набуде форми стрілки з контуром, клацніть лівою кнопкою миші. Для
виділення стовпця покажчик встановлюється над ним.
Якщо потрібно виділити всю таблицю, клацніть по
будь-якій комірці таблиці, при цьому ліворуч і вище таблиці з'явиться
маленький квадрат з хрестиком – маркер переміщення таблиці.
Наведіть на маркер покажчик миші (покажчик також перетвориться на
стрічкоподібний хрестик) і клацніть лівою кнопкою.
Коли ви тільки починаєте працювати з таблицями, то
не завжди можете виділити текст мишею. Спробуйте простіший спосіб виділення –
клацніть всередині однієї з комірок, які виділяєте, й виконайте потрібну
команду меню: Таблица→Выделить→(Таблица,
Столбец, Строка або Ячейка).
Вставка
рядків (стовпців) в таблицю
Розмістіть курсор в один з рядків вище чи нижче від
місця вставки. Оберіть команду меню Таблица→Добавить→Строки выше (або Строки ниже). Якщо ж потрібно
вставити кілька рядків, наприклад два, виділіть два рядки та виконайте одну із
зазначених команд. Вставка стовпців виконується аналогічно командою Столбцы слева (Строки справа).
 Видалення рядків, стовпців, таблиці
Видалення рядків, стовпців, таблиці
Клацніть мишею всередині рядка чи стовпця, що
видаляється, й оберіть команду меню Таблица→Удалить→(Столбцы або Строки). Для видалення
таблиці клацніть мишею всередині будь-якої комірки і виконайте команду меню Таблица→Удалить→Таблица.
Форматування таблиць
Зміна
розмірів рядків і стовпців
Змінити висоту рядка або стовпця можна простим
перетягуванням межі таблиці. Наведіть покажчик миші на потрібну лінію сітки
(покажчик набуде вигляду подвійної риски з двосторонньою стрілкою) і клацанням
миші перетягніть лінію сітки на нове місце.
Точніше задати розміри рядків і стовпців можна так:
виділіть потрібний рядок і оберіть команду Таблица→Свойства таблицы. У діалозі Свойства таблицы
відкрийте вкладку Строка (мал. 11.2). Клацніть по опції Высота і уведіть значення висоти у сантиметрах до поля лічильника.
|

|
|
Мал. 11.2. Діалог Свойства таблицы
|
При заданні висоти
пропонується у полі режим обрати варіант Минимум. Це відповідатиме заданню мінімальної висоти рядка: при
недостачі місця у комірці встановлюється висота, яка забезпечує розташування
всієї інформації. При виборі режиму Точно висота рядка
буде фіксованою, й інформація, яка не вмістилась до комірки, залишиться
невидимою.
Якщо ви хочете відформатувати сусідні рядки
таблиці, то зробіть це кнопками Следующая строка і Предыдущая строка, не
закриваючи діалог Свойства
таблицы. Закінчивши настройку рядків,
клацніть по кнопці Оk.
Аналогічно ви можете задати параметри стовпців,
виділяючи стовпці та використовуючи вкладку Столбец діалогу Свойства таблицы.
Зміна
розмірів таблиці
Найпростіше розмір таблиці регулюється за допомогою
маркера зміни розміру, який має вигляд маленького квадрата і з'являється в
нижньому правому куті після виділення всієї таблиці. Установіть на нього
покажчик миші (покажчик набуде форми двосторонньої стрілки, орієнтованої по
діагоналі таблиці), натисніть на кнопку миші й потягніть маркер у потрібний бік
до отримання необхідного розміру таблиці по вертикалі та горизонталі й
відпустіть кнопку.
Задання
розміщення таблиці
Ви можете певним чином розташувати створену таблицю
відносно тексту, клацнувши по ній мишею та обравши команду Таблица→Свойства таблицы. У діалозі властивостей відкрийте вкладку Таблица (мал. 11.3), задайте потрібне розташування таблиці за
допомогою піктограм у групах Выравнивание і Обтекание і клацніть по
кнопці Оk.
Найпростіший спосіб переміщення таблиці –
перетягування її за маркер переміщення. Клацніть по таблиці і дочекайтеся появи
маркера переміщення (він розташований ліворуч і вище таблиці), а потім
потягніть таблицю за маркер.
Вирівнювання
тексту в комірці
У таблицях Word за умовчанням текст вирівнюється водночас по лівому
і верхньому краях комірки. Змінити це можна так: виділіть елементи таблиці, в яких
потрібне вирівнювання, і клацніть правою кнопкою миші по зоні виділення. З контекстного
меню оберіть команду Выравнивание
в ячейке й у палітрі (мал. 11.4) оберіть
спосіб вирівнювання.
|
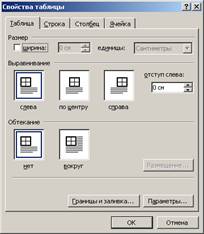
|

|
|
Мал. 11.3. Задання розташування
таблиці
|
Мал. 11.4. Вибір команди вирівнювання
у комірці
|
Команду вирівнювання тексту можна також викликати з
панелі інструментів Таблицы
и границы.
Заливання
таблиць
Поліпшити зовнішній вигляд таблиці, щоб привернути увагу до
певних її частин, можна за допомогою заливання. Виділіть елементи таблиці, що
заливатимуться. Якщо не виконати виділення, то заливання буде застосовано до
всієї таблиці Далі оберіть команду Формат→Границы и заливка і перейдіть на вкладку Заливка. Задайте параметри заливання й візерунка і закрийте
діалог клацанням по кнопці Оk.
Для видалення заливання
клацніть всередині таблиці й оберіть у меню Таблица команду Автоформат, а далі у списку Форматы вкажіть параметр Нет і закрийте діалог.
5.
Закріплення набутих
знань, умінь і навичок.
1.
Якими способами можна створити таблицю?
2.
Як редагувати таблицю?
3.
Як Форматувати таблицю?
4.
Як додати рядки, ствоці?
5.
Введення тексту в таблицю.
6.
Домашнє завдання: лекційний матеріал.
7.
Підсумок уроку.